1. Session Folder
프로툴스를 실행한 후 Dashboard에서 새로운 세션을 생성하면 지정된 경로에 Session Folder가 생기게 됩니다.
Session Folder에 있는 각각의 폴더가 어떤 역할을 하는지 살펴보겠습니다.
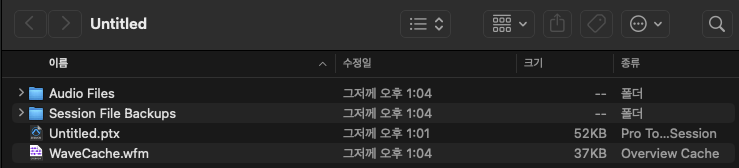
# Audio Files : 세션에서 사용하고 있는 오디오 파일을 저장하는 폴더입니다.
# Session Files Backups : 지난 Chapter_02(Protools에서 설정해야 할 사항 4-5번)에서 살펴봤던 Session File Backup에 관한 내용인데요, 사용하고 있는 세션의 백업 파일들을 저장하는 폴더입니다.
# Untitled.ptx : 세션의 원본입니다. 세션의 확장자는 .ptx입니다.
# Wave Cache.wfm : Wave Cache란 세션에서 사용하고 있는 오디오 파일 클립들의 Wave form(파형)을 저장해주는 것인데요, 저장되었던 오디오 파일 클립들의 정보를 빠르게 불러올 수 있도록 도와주는 역할을 합니다. 실수로 삭제하더라도 세션을 여는 순간 다시 생성됩니다.
캡처 된 사진의 내용 외에도
# Bounced Files : 작업을 마친 후 바운스한 파일 즉, 추출된 파일들이 저장되는 폴더입니다.
# Video Files : 비디오를 사용했을 경우, 세션에서 사용하고 있는 비디오 파일들이 저장되는 폴더입니다.
등이 있습니다.
이 외에도 사용하는 플러그인이나 파일의 종류에 따라 세션에서 사용하고 있는 정보들을 저장하기 위한 여러 폴더들이 생성됩니다.
2. Tool Bar
세션을 생성 후 처음 마주하게 되는 화면을 Edit Window라고 합니다.
Edit Window 상단에 위치한 항목을 Tool Bar라고 칭하는데요, 왼쪽 상단에 있는 Edit Modes에 대해서 살펴보겠습니다.
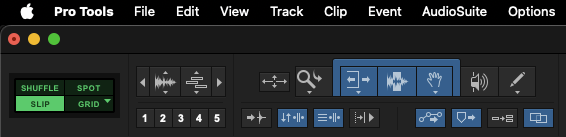
# SHUFFLE : 클립 사이의 여백을 지우고 클립을 이어주거나, 클립 간의 위치를 스위칭할 때 사용하는 모드입니다.
SHUFFLE Mode의 단축키는 F1 or Option + 1입니다.
(Shuffle Mode에서 클립 사이의 빈 여백을 선택한 후 Delete를 누르게 되면 빈 여백은 삭제되고, 여백의 뒤쪽에 위치해 있던 클립은 삭제된 여백의 길이만큼 앞으로 이동하게 됩니다.)
# SLIP : 클립의 자유로운 이동이 가능하며 주로 클립을 세밀하게 움직일 때 사용하는 모드입니다.
SLIP Mode의 단축키는 F2 or Option + 2입니다.
# SPOT : Spot Dialog를 활용하여 클립을 원하는 위치로 이동시킬 때 사용하는 모드입니다.
Spot Mode의 단축키는 F3 or Option + 3입니다.
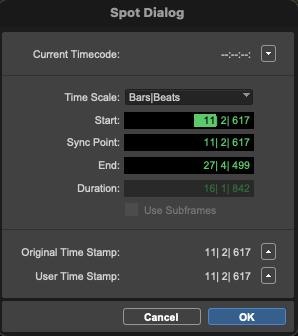
1. 먼저 Time Scale에서 원하는 스케일로 설정합니다(음악 작업은 BarsIBeats를 주로 사용하고 영상은 Timecode를 주로 사용합니다.).
2. Start에서 원하는 마디와 박자를 입력합니다.
(예로, 위 사진처럼 11마디 2번째 박자를 입력하면 클립이 설정한 마디와 박자에 정확하게 위치하게 됩니다.)
# GRID : 설정된 그리드 라인에 맞춰서 클립을 이동시킬 때 사용하는 모드입니다.
Grid Mode의 단축키는 F4 or Option + 4입니다.
Grid Mode는 두 가지 모드를 선택할 수 있게 되는데요.
Absolute Grid Mode(Blue Color)와 Relative Grid Mode(Purple Color)로 활용할 수 있습니다.
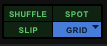
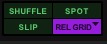
Absolute Grid Mode(Blue Color)는 클립의 위치를 무조건 Grid Line에 맞춰서 이동시킵니다(복사/붙여넣기 기능에도 동일하게 적용됩니다.).
반면에 Relative Grid Mode(Purple Color)는 클립의 위치를 무조건 Grid Line에 맞춰서 이동시키는 것이 아니라 설정한 Grid Value값에 맞춰서 이동시킵니다(복사/붙여넣기 기능에도 동일하게 적용됩니다.).
3. Tip
오늘의 Tip입니다.
1) 각 모드를 변경할 때 정해진 단축키를 사용할 수도 있지만 '~' 키를 누르면 SHUFFLE > SLIP > SPOT > GRID순으로 쉽게 이동이 가능합니다.
2) Command를 누른 채 Shuffle Mode를 좌클릭하게 되면 Shuffle Mode Lock/Unlock 기능을 활용할 수 있습니다.
_
다음 포스팅에서는 'Zoom Controls Box, Edit Tools'에 대해 다루겠습니다.
감사합니다.

구독과 댓글+공감은 큰 힘이 됩니다.
'프로툴스(Protools) 독학하자!' 카테고리의 다른 글
| 05_Track View와 New Tracks (0) | 2025.02.02 |
|---|---|
| 04_Zoom Controls Box, Edit Tools (0) | 2025.02.01 |
| 02_Protools 사용 전 반드시 설정해야 할 사항 (0) | 2024.12.25 |
| 01_Dashboard (0) | 2024.12.23 |
| 프로툴스(Protools) 독학하자! (0) | 2024.12.23 |



