
안녕하세요.^^
오늘은 'MIDI Control Window'에 대해 살펴보겠습니다.
1. MIDI Control Window
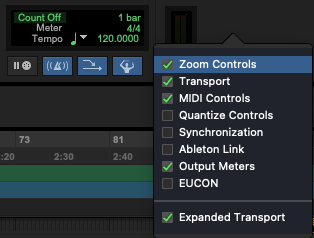
MIDI Control Window를 활성화할 수 있는 방법은 툴바 마우스 커서를 위치시키고 우측 클릭을 해서 활성화시키거나, 툴바 우측 상단의 ▼를 클릭해서 활성화시키거나, View Menu > Transport > MIDI Controls를 통해 활성화시킬 수 있습니다.
먼저 Count Off기능에 대해 살펴보겠습니다.
Count Off는 예비 박자를 설정할 수 있는 항목인데요. 원하는 마디를 입력하게 되면 입력한 마디 값대로 예비 박자가 설정됩니다.
박자를 변경하는 방법은 bar라고 쓰인 디스플레이를 더블클릭하거나 Setup Menu > Click/Countoff... 항목에서 변경할 수 있습니다.

최하단에 위치한 Countoff에서 원하는 마디를 입력하시면 됩니다.
처음으로 돌아가 Countoff 아래를 보면 Meter와 Tempo가 있는데요. Meter은 박자를 변경할 수 있고, Tempo는 템포를 변경할 수 있습니다. 룰러에 위치한 Meter Field와 Temp Field에서도 추가/제거가 가능합니다.
[Meter Field]
추가를 원하면 Control + 마우스 좌클릭 혹은 Ruler Meter에 우측에 위치한 +버튼을 클릭해서 가능하며,
제거를 원하면 Option + 마우스 좌클릭 혹은 제거하고자 하는 박자를 하단으로 Drag & Drop, 원하는 구간을 Selection 후 Delete키를 눌러서도 제거가 가능합니다.
[Tempo Field]

간혹 MIDI Control Window에서 Tempo를 변경했는데도 템포가 바뀌지 않는 오류가 발생할 때가 있는데요.
그때는 템포 룰러에 위치한 빨간색 마름모 모양(Song Start)을 클릭해서 Tempo를 변경하시면 됩니다.
Song Start의 위치는 자유롭게 이동이 가능합니다.
곡 중간마다 템포가 변경되서 템포를 추가 혹은 제거해야 할 상황이 생길 텐데요.
추가를 원하면 템포 룰러 좌측에 위치한 ▶︎모양을 클릭해서 템포 맵을 활성화 후 스마트 툴인 상태로 Control + 마우스 좌클릭을 하거나 Pencil Tool을 사용해서 추가하면 됩니다.
제거를 원하면 스마트 툴인 상태로 Option + 마우스 좌클릭을 하면 됩니다.
다음으로 하단에 위치한 네 가지 항목에 대해서 설명드리겠습니다.
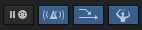
1. 맨 좌측에 위치한 항목은 Wait For Note(단축키 F11) 기능으로 Recording을 할 때 곧바로 녹음이 시작되는 것이 아니라 미디 신호가 입력되면 녹음을 시작하는 기능입니다.
2. 두 번째는 메트로놈(단축키 Numeric 7) 기능입니다. 메트로놈 기능을 활성화하려면 반드시 클릭 트랙을 생성해야 하는데요.
클릭 트랙은 Track Menu에서 Create Click Track or Aux Track을 생성한 후에 Click II Plugin을 Insert 하시면 됩니다.
만약 메트로놈을 활성화했는데도 소리가 나오지 않을 시 Click/Countoff Options에서 Click 항목이 어떤 항목으로 체크되어 있는지 확인하셔야 합니다.
During play and record는 재생과 녹음 시에 메트로놈(클릭)의 소리가 나오게 되고,
Only during record는 녹음 시에만, Only during countoff는 Countoff 시에만 메트로놈 소리(클릭)가 나오게 됩니다.
3. 다음은 MIDI Merge(단축키 Numeric 9) 기능입니다. 활성화를 하게 되면 기존에 입력된 미디 소스에 추가로 녹음을 하게 되고, 비활성화를 하게 되면 기존에 입력된 미디 소스를 삭제 후 새로 녹음을 하게 됩니다.
4. 다음은 Conductor Track 기능입니다. 활성화를 하게 되면 Tempo를 추가 혹은 제거가 가능하지만 비활성화를 하게 되면 Tempo 추가/제거가 불가합니다. 활성화 비활성화를 전환하며 비교가 가능하고, 기능을 비활성화한다고 해서 기존에 입력한 Tempo가 사라지진 않습니다.
_
다음 포스팅에서는 'MIDI Track View Selector와 Clip Shortcuts'에 대해 다루겠습니다.
감사합니다.

구독과 댓글+공감은 큰 힘이 됩니다.
'프로툴스(Protools) 독학하자!' 카테고리의 다른 글
| 09_Scroll Mode, Rulers, MIDI (0) | 2025.02.04 |
|---|---|
| 08_Import Audio (0) | 2025.02.03 |
| 07_Track Shortcuts과 File Import (0) | 2025.02.03 |
| 06_Track Format과 Track Type 세부내용 (0) | 2025.02.02 |
| 05_Track View와 New Tracks (0) | 2025.02.02 |



